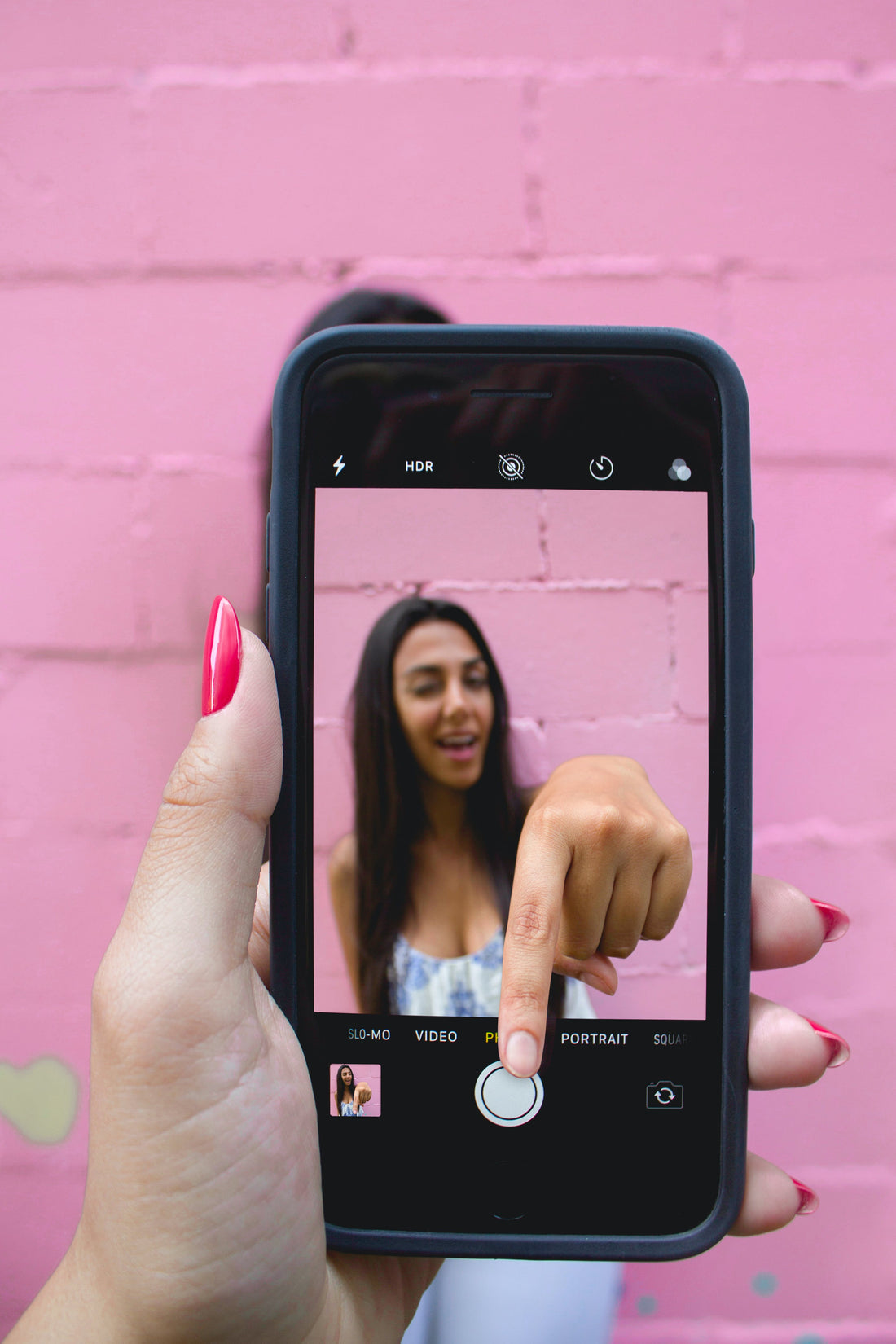Are you ready to take your iPhone photography to the next level? With a few simple tricks and techniques, you can capture stunning photos that rival those taken by professional photographers. In this blog post, we’ll share some iPhone photo hacks to help you instantly improve your snapshots and impress your friends with your newfound skills. Let’s get started!
Key Takeaways
- Unlock the power of quick camera access on your iPhone for stunning snapshots.
- Master Portrait Mode and use grid lines to improve composition.
- Utilize Night Mode, Live Photos, Burst Mode, and Smart HDR for creative control over exposure levels in any lighting condition.
Unlock the Power of Quick Camera Access
Sometimes, the best moments happen in the blink of an eye. Access to your iPhone camera should be quick and seamless to ensure you don’t miss out on capturing memorable moments. Thankfully, a few simple strategies and iPhone photo tips can help you achieve this.
The subsequent sections will discuss techniques such as swiping to start snapping and using the camera icon for quicker access.
Swipe to Start Snapping
One of the easiest ways to quickly access your iPhone camera is by swiping left on the lock screen. This handy feature allows you to start taking photos instantly, without the need to unlock your phone or search for the camera app.
For even quicker access, you can customize your iPhone for faster camera access by enabling the “Back Tap” feature in the Accessibility settings or creating a shortcut using the Shortcuts app.
Use the Camera Icon for Speed
Another quick method to access your iPhone camera is by tapping the camera icon on your home screen. This eliminates the need to unlock your phone and navigate to the iPhone camera app, allowing you to snap a photo shot on the go.
Mastering Portrait Mode Magic

Portrait Mode is a game-changer for iPhone photography, allowing you to create professional-looking photos with beautifully blurred backgrounds. By mastering this feature, as well as photo mode, you can capture stunning portraits that emphasize your subject and create a sense of depth.
The subsequent sections will cover methods for fine-tuning background blur and using Portrait Lighting to illuminate your portraits.
Fine-Tune Background Blur
When using Portrait Mode, you can adjust the background blur by changing the f-stop value. A lower f-stop value results in a more blurred background, while a higher value leads to a sharper background.
To adjust the f-stop value, follow these steps:
- Open the Camera app.
- Swipe to Portrait mode.
- Locate the aperture value at the top left of the screen.
- Tap on it.
- Slide your finger up or down to increase or decrease the f-stop value.
This control allows you to create the perfect amount of background blur for your subject.
Illuminate with Portrait Lighting
Portrait Lighting is an incredible feature available on newer iPhone models, allowing you to add studio-quality lighting effects to your portraits. With options like Studio Light, Contour Light, and Rim Lighting, you can create a variety of moods and emphasize facial features, all while making the most of natural light.
While the iPhone’s Portrait Lighting feature may not offer the same level of control as real studio lighting setups, it’s a powerful tool for enhancing your iPhone portraits.
Essential Grid Line Guidance

Grid lines can significantly improve your photo composition, making it easier to create eye-catching images. By activating grid lines on your iPhone camera, you can follow the rule of thirds: a classic composition technique that divides your photo into equal parts and encourages you to place your subject along these lines.
The subsequent sections will cover the process of activating grid lines and composing photos using the rule of thirds.
Activate Grid Lines
Activating grid lines on your iPhone camera is simple: navigate to the Camera settings, locate the Camera icon, and enable the Grid option. With these grid lines overlaid on your capture frame, you can easily visualize the rule of thirds and enhance your photo composition.
This subtle guide can make a significant difference in the quality of your images.
Compose with the Rule of Thirds
The rule of thirds is a powerful composition technique that can transform your iPhone photos from ordinary to extraordinary. By positioning your subject along the grid lines or at their intersections, you create dynamic images that naturally draw the viewer’s eye.
Whether you’re capturing landscapes, portraits, or close-ups, the rule of thirds can elevate your compositions and make your photos truly stand out.
Night Mode Know-How

Low-light photography can be particularly challenging, but with the iPhone’s Night Mode, you can capture stunning images even when the sun goes down. Night Mode uses advanced computational photography techniques to enhance your low-light shots, resulting in brighter and clearer photos.
The subsequent sections will cover the activation of Night Mode and methods to stabilize your iPhone for better sharpness in low-light situations.
Activating Night Mode
Activating Night Mode on your iPhone is simple:
- When the camera detects a low-light environment, Night Mode will automatically activate.
- If you wish to manually control Night Mode, you can do so by tapping the Night Mode icon and adjusting the Night Mode scale at the bottom of the screen.
- This allows you to set your desired exposure time, ranging from one to three seconds, or up to 30 seconds if your iPhone is on a tripod.
Stabilize for Sharpness
To ensure sharp and clear photos in Night Mode, it’s important to minimize camera shake. Using a tripod or bracing your iPhone against a stable surface can significantly reduce blur and improve the overall quality of your low-light images.
Using a self-timer or remote shutter also aids in camera stabilization, ensuring clear and crisp Night Mode shots.
Live Photo Long Exposures

Live Photos offer a unique and versatile way to capture dynamic and artistic shots. By using the long exposure effects available in Live Photos, you can create stunning images that showcase movement and creativity.
The subsequent sections will cover the process of capturing dynamic subjects with Live Photos and editing them for long exposure effects.
Capture Dynamic Subjects
To capture moving subjects with Live Photos, follow these steps:
- Open the Camera app.
- Ensure the Live Photo option is enabled.
- Take your photo.
- Once you’ve captured your Live Photo, you can view it in your camera roll or Photos app.
- Edit it for long exposure effects.
From blurring waterfalls to capturing light trails, Live Photos offers countless opportunities for dynamic and engaging photography.
Edit for Effect
After capturing your Live Photo, you can edit it to apply long exposure effects and select the best frame. Here’s how:
- Open the image in your camera roll or Photos app to edit it as a Live Photo.
- Tap Edit and select the Live icon.
- Use the slider to select the start and end points of your Live Photo.
- Tap Make Key Photo to set your chosen frame as the default still image.
With Live Photos, the creative possibilities are endless.
Rapid-Fire Burst Mode Mastery
Burst mode is an invaluable feature when capturing fast-moving subjects or action shots. By taking multiple photos in rapid succession, you increase the likelihood of capturing the perfect moment. Additionally, using video mode can help you capture the entire action sequence in real-time.
The subsequent sections will cover the process of engaging in Burst Mode and selecting the best snap from your burst sequence.
Engage Burst Mode
To engage Burst Mode on your iPhone, follow these steps:
- Tap the shutter button and hold it or use the volume up button.
- This will enable your camera to take approximately 10 photos per second, ensuring you capture every detail of your subject’s movement.
- Burst mode is particularly useful for sports, wildlife, or any situation where timing is crucial.
Select the Best Snap
After capturing your burst sequence, review the photos and select the best shot. To do this, follow these steps:
- Open the Photos app.
- Navigate to the ‘Bursts’ album.
- Select your burst sequence.
- Tap ‘Select’.
- Swipe left and right to view all the photos in the sequence.
- Tap on your favorite photo to save it as a separate photo.
Don’t forget to delete the rest of the sequence to save storage space on your iPhone.
Clever Use of AE/AF Lock

Taking control of your focus and exposure can greatly improve the quality of your iPhone photos. By using AE/AF lock, you can lock your focus and exposure settings, ensuring consistent and professional results.
The subsequent sections will cover the process of locking focus and exposure and adjusting exposure once it’s locked.
Lock Focus and Exposure
To lock focus and exposure on your iPhone, simply tap and hold your finger on the screen until the ‘AE/AF Lock’ indicator appears. This will ensure that your camera maintains consistent focus and exposure settings, even if your subject moves or lighting conditions change. AE/AF lock is particularly useful when capturing multiple shots of the same scene or when dealing with challenging lighting situations.
Adjust Exposure After Lock
After locking focus and exposure, you can still fine-tune exposure levels by swiping up or down on your screen. This allows you to quickly adjust brightness levels for the perfect shot, without affecting your focus settings.
With AE/AF lock, you can achieve precise control over your iPhone photography and create stunning images that stand out from the crowd.
Smart HDR Utilization
Smart HDR is a powerful tool that can dramatically improve the quality of your iPhone photos in challenging lighting conditions. By combining multiple exposures into a single, well-balanced image, Smart HDR ensures that your photos look great, even when dealing with high-contrast scenes.
The subsequent sections will cover the process of enabling Smart HDR and manually controlling HDR settings.
Enable Smart HDR
To enable Smart HDR on your iPhone, follow these steps:
- Navigate to Settings > Camera.
- Disable Smart HDR.
- This feature will automatically analyze your scene and capture multiple exposures to create a perfectly balanced image with more detail in both shadows and highlights.
- Smart HDR is perfect for capturing landscapes, portraits, and any scene with challenging lighting conditions.
Manual HDR Control
For even more creative control over your HDR images, you can manually adjust HDR settings by tapping the HDR icon in the top left corner of your camera screen and selecting ‘On’, ‘Off’, or ‘Automatic’.
This allows you to decide when to use HDR and when to stick with a single exposure, giving you the freedom to experiment with different photographic styles and techniques.
Innovative Self-Timer Shots

The self-timer is a versatile feature that can help you capture steady shots and include yourself in group photos. By setting a delay between pressing the shutter button and taking the photo, the self-timer ensures that your iPhone remains stable and eliminates camera shake.
The subsequent sections will cover the process of setting the self-timer and using it to capture steady group photos.
Set the Self Timer
To set the self-timer on your iPhone, follow these steps:
- Open the Camera app and arrange your desired shot.
- Tap the arrow at the top of the screen.
- Select the timer icon.
- Choose your preferred delay time of either 3 or 10 seconds.
- Now you’re ready to press the shutter button and enjoy hands-free photography, perfect for selfies or group shots where you want to be included.
Steady Group Photos
Using the self-timer is an excellent way to ensure steady group photos without the need for a remote shutter or someone else to take the picture. By setting a delay, you provide yourself with enough time to join the group and strike a pose before the photo is taken.
Additionally, the self-timer can help eliminate camera shake, resulting in sharper images and more professional-looking photos.
Advanced Exposure Adjustment
Mastering exposure adjustment can take your iPhone photography to new heights, allowing you to capture perfectly exposed images in a variety of lighting conditions. By understanding advanced exposure adjustment techniques, you can fine-tune your photos for the best possible results.
The subsequent sections will cover the process of accessing the exposure slider and customizing brightness levels for a perfect shot.
Access the Exposure Slider
To access the exposure slider on your iPhone, simply tap on the focus square and adjust the sun icon. This allows you to quickly and easily increase or decrease the exposure of your image, ensuring that your photos are perfectly exposed, regardless of the lighting conditions.
Customize Brightness Levels
For ultimate control over the brightness of your iPhone photos, you can customize brightness levels by swiping up or down on the exposure slider. This allows you to fine-tune the exposure of your image to achieve the perfect balance of light and shadow, resulting in stunning, professional-quality photos that stand out from the crowd.
Summary
In conclusion, these iPhone photo hacks can help you take your photography skills to new heights, allowing you to capture stunning, professional-quality images with just your smartphone. By mastering quick camera access, Portrait Mode, grid lines, Night Mode, Live Photos, burst mode, AE/AF lock, Smart HDR, self-timer, and advanced exposure adjustment, you’ll be well on your way to creating eye-catching compositions that captivate and impress. So grab your iPhone, and start exploring the limitless possibilities of smartphone photography.
Frequently Asked Questions
How can I quickly access my iPhone camera?
Swipe left on the lock screen or tap the camera icon on the home screen to quickly access your iPhone camera.
How do I adjust the background blur in Portrait Mode?
To adjust the background blur in Portrait Mode, simply adjust the f-stop value before or after taking the photo.
How do I enable grid lines on my iPhone camera?
To enable grid lines on your iPhone Camera, go to the Settings app, locate the Camera icon and toggle the Grid option on.
How can I use Night Mode for low-light photography?
Activate Night Mode for low-light photography by tapping the icon and adjusting the scale or letting it automatically turn on in dim conditions.
What is AE/AF lock, and how can it improve my iPhone photography?
AE/AF lock enables you to lock your exposure and focus settings, enabling you to capture more consistent photos in different lighting scenarios. It can help improve your iPhone photography, giving you more professional-looking shots.