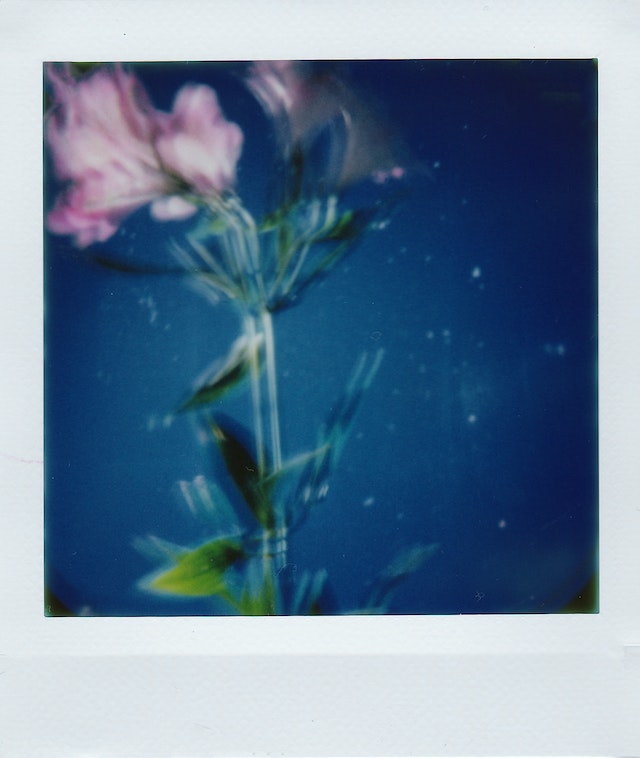Before creating a canvas print, triptych, or perhaps a custom blanket, the most important thing is to ensure that the photo you want to use is the proper resolution. If not, you may end up with a blurry, blown-out, or unappealing image that just can’t be salvaged. By following these few simple tips and tricks prior to sending your image, you can save yourself headaches and create the gift of your dreams.
What Exactly is Resolution?
Resolution refers to the level of detail held within an image. Due to the digital nature of most photos, this is represented by pixel count or the acronym PPI (pixels per inch). A pixel itself is another portmanteau meaning picture element. A pixel refers to a single point within the graphic image and is ordered in a rectangle grid.
We recommend that any digital image you plan on using should be at least 300ppi or higher to capture the subtle color nuances. However, if you’re okay with your picture just “looking good”, 200ppi is fine to use.
It should also be noted that most photos taken with your phone, on Facebook, Instagram, or the web, in general, are usually compressed to 72ppi for fasting loading times. Luckily there are workarounds and tricks to still use images you posted to Instagram or elsewhere when designing your canvas print.
Differences between DPI and PPI
Before we delve into those tricks, you may have seen the DPI acronym floating around in relation to PPI and are inaccurately used interchangeably. DPI refers to “dots per inch” of an image printed by a printer. DPI also usually determines at what size the image will be printed, whereas PPI represents the overall image quality displayed on a screen.

An easier way to think of this difference is that PPI refers to digital images on a screen, whereas DPI refers to digital images that are printed.
Coincidentally, 300dpi is also recommended when printing a digital image as well, and similarly, 200dpi and 72dpi images would be considered medium-resolution and low-resolution images.
“But My Photo Looks Clear on My Phone!”
This is a common complaint that we encounter often when customers upload a picture straight from their phone. This is most likely due to differences in PPI, the computer’s display resolution, or the differences in the size of the image they are using.
Typically, photos saved to your phone are saved at a lower resolution (or PPI) in order to store more images. However, when it comes to printing these images we often run into issues.

Generally, we recommend that your images be at least 300dpi. Unfortunately, there isn’t a way to check for image resolution on most phones, so if you want to be 100% certain, you should export the photo you would like to use and then check on your computer.
What Can You Do to Ensure High Resolution
If you run into this issue where the photo on your phone is too small for printing, we have a few tips to help you adjust your picture resolution to get it ready for printing on canvas.
The first is obviously to use a good camera. This goes without saying, and by now most built-in cameras in your smartphone are of high quality. If you decide to go the more “old-fashioned” route, it’s smart to use a high-quality camera that can accurately catch all the subtle colors and shadings present within your image.

A second tip that we suggest is to not go overboard during the “editing” process. By this, we mean don’t apply a ton of filters or make significant alterations to the color balances or contrast of your photo. It’s often better to make small tweaks and edits than to overdo it.
Our third tip is to get familiar with the number of megapixels of your photos taken with your phone. For example, a smartphone camera can capture photos at 12MP (megapixels), meaning there are 12 million pixels in that photo. A handy rule of thumb is that the higher amount of megapixels your smartphone captures the larger the print can be. To return to our 12mp example, a photo capture at 12mp will usually yield a print at about 13” x 10”. Below you can see a handy chart to reference
Megapixels vs Maximum Print Size Chart
|
Megapixels |
Pixel Resolution* |
Print Size @ 300ppi |
Print size @ 200ppi |
Print size @ 150ppi** |
|
3 |
2048 x 1536 |
6.82" x 5.12" |
10.24" x 7.68" |
13.65" x 10.24" |
|
4 |
2464 x 1632 |
8.21" x 5.44" |
12.32" x 8.16" |
16.42" x 10.88" |
|
6 |
3008 x 2000 |
10.02" x 6.67" |
15.04" x 10.00" |
20.05" x 13.34" |
|
8 |
3264 x 2448 |
10.88" x 8.16" |
16.32" x 12.24" |
21.76" x 16.32" |
|
10 |
3872 x 2592 |
12.91" x 8.64" |
19.36" x 12.96" |
25.81" x 17.28" |
|
12 |
4290 x 2800 |
14.30" x 9.34" |
21.45" x 14.00" |
28.60" x 18.67" |
|
16 |
4920 x 3264 |
16.40" x 10.88" |
24.60" x 16.32" |
32.80" x 21.76" |
|
36 |
7360 x 4912 |
24.53" x 16.37" |
36.80" x 24.56" |
49.06" x 32.74" |
*Typical Resolution. Actual pixel dimensions vary from camera to camera.
**At 150ppi, printed images will have visible pixels and details will look "fuzzy".
The fourth and final tip that can help increase the resolution of your picture is to crop and resize. This step is a bit more involved as it requires you to either export your photo to your computer to resize it or you can crop and resize on your phone. Unfortunately, native apps often do not show specific pixel or size dimensions. Luckily there are plenty of paid and free photo editing apps that can display this information.
Conclusion
By following these few pointers, you can save yourself the hassle, stress, and headache of having to find a replacement photo in the event that your print is blurry, blown out, and of low quality. Ensuring that you consider the tips and suggestions beforehand will allow you to create not only beautiful canvas prints, or perhaps a comfy custom blanket, t-shirt, or coffee mug.