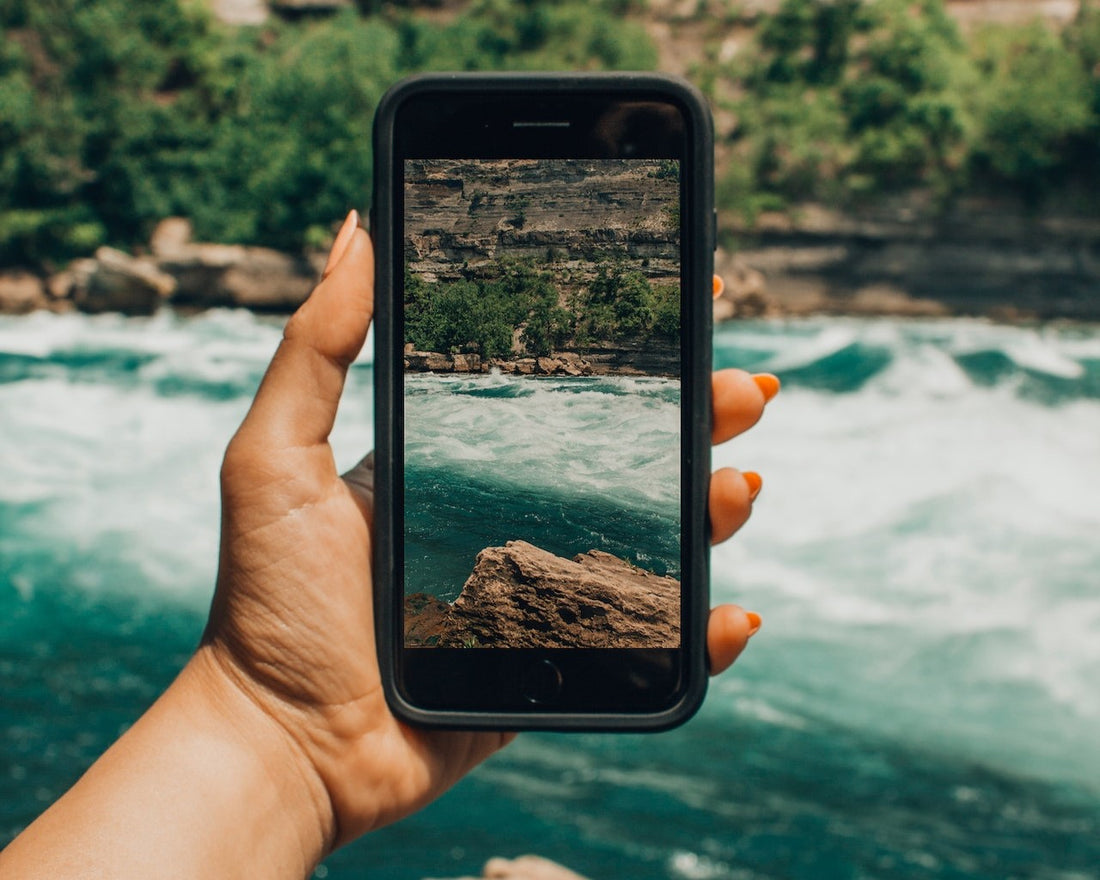With more than half of Americans using iPhones, their ubiquity is a given-in. Their popularity also means that half of the US population is taking photos with them, and here at CanvasPrints.com part of our mission is to take your photos and make them into life-long memories you’ll cherish forever.
With that in mind, we have written this piece on some iPhone camera hacks you may or may not be aware of, what they do, and how you can use these iPhone photo settings to get that perfect shot you can turn into a canvas print for either yourself or someone else
Features Unique to the iPhone
While the iPhone has existed since 2007, nearly two decades at this point, one thing that Apple has consistently done with the smartphone is roll out new features, modes, and other technical improvements over the course of the iPhone’s lifespan.
However, part of this constant improvement is that it's hard to understand the differences, whether subtle or simple, that exist between the different versions of iPhones. Most of the features we will highlight here are for iPhone 11 (which debuted in 2019) and above to the current iteration of the iPhone, the iPhone 14.
Night Mode
Night Mode was rolled out as part of the iPhone 11. It’s a photographic mode exclusively made for low light conditions, such as a nightclub, outdoors, and more. It can also be used in conjunction with selfies, portrait mode, video, and more, making it a perfect option to go for when experimenting with long-exposure photography.

While the exposure settings will automatically be set depending on the light levels present, you can also manually adjust the exposure settings, which is a nice touch for those photographers who want to experiment a bit more. You can do this by tapping the arrow above the viewfinder and then adjusting the slider above the shutter button.
Apple ProRAW
Introduced as the iPhone 12 rolled out, Apple ProRaw allows you to take RAW photos on your iPhone and combines them with the iPhones range of internal photo editing options. However, here is the best part, the RAW files can be edited in third-party photo editing platforms like Adobe Photoshop and others.
You can also combine Apple’s ProRaw technology with nearly any of its modes for an even wide range of photoshoots. To enable this feature, head to your Settings > Camera > Formats. Toggle on the slider under “Photo Capture” to turn on Apple ProRaw and when your camera is open you should see a Raw button that will allow you to take the photo in a RAW format.
Macro Photography
Another new addition that was included in the iPhone 13, 13 Pro Max, and beyond is the ability to take macro photos with the built-in camera. While this isn’t a particular camera mode, this iPhone feature allows you to get extremely close to the focal subject and capture it in all its up-close-and-personal detail. Macro photography is an amazing option to create unique and stunning wall art for any room in your house.

The feature is can be automated or manually adjusted. To get up close and snap a picture, all you have to do is get close with the camera - as close as 2 centimeters - and the camera will adjust to Ultra Wide camera and from there you can snap the picture just as you would any other.
You can go to Settings > Camera to manually control this switching and turn on Macro Control there. The next time you move your camera lens close enough within macro distance to the photographic subject, a flower icon will appear, tap that icon to enable the Ultra Wide camera.
Photographic Style
Given the popularity of social photo-sharing apps like Instagram, Snap Chat, VSCO, and others, it was only a matter of time before Apple and the iPhone unveiled their attempt to be able to create unique photographic filters its users can set up.

The iPhone 13 saw the rollout of what Apple calls their Photographic Style mode which allows you to create photographic filters and have them essentially become preset filters you can apply to your photos to capture that distinct aesthetic you’re after without having to constantly play with the settings.
Currently, the mode has 4 stock presets, Cool, Vibrant, Warm, and Rich Contrast that you can also play with and apply to photos. However, most folks will be delighted to be able to create their own and apply it moving forward. Though personally, speaking this feature does seem to be a bit late in the game so to speak.
48 Megapixel Camera
Finally, the iPhone 14 Pro saw a major graphical update to its internal cameras of iPhones prior, moving from the standard 12mp (megapixel) that had been a part of iPhones since the iPhone 6 in 2015 to a 48mp camera.
This move, however, came a little later after Apple’s competitors like Samsung had begun to include this in their smartphones. This amount of graphical detail should make the head turn if you're a serious smartphone photographer. Combine this with Apple ProRAW abilities and you taking some seriously high-quality photos with your smartphone without having to shell out thousands of dollars for a "normal camera"
Tips You Just Gotta Know
Using the 2x Zoom for Portraits
Most iPhones now include a 1x and 2x zoom in portrait mode. This 1x and 2x is shorthand for the iPhone switching between it’s wide or telephoto lenses. More specifically, the 2x (the telephoto lens) creates more visually arresting portraits. The lens’s wide angle will “bring in” the focus point close while distancing the background, creating a blurry background. This creates beautiful, visually arresting portraits
Use the + Volume to Snap the Photo
iPhones allow you to snap the perfect shot without touching the Shutter button by using the + volume button. Rather than physically touching the camera button, you can take a photo easily and more quickly using the + volume button no matter how you’re holding the camera!
Use Focus
Most users of smartphones are knowledgeable about manually tapping the screen to the focus point of their photo to focus the camera. However, some users may not know that in addition to being able to focus the photo like that manually, you can also experiment with the exposure settings in the same way.

After tapping the screen for where the camera’s focus should be if you continue to hold your finger against the screen and drag it up or down you can also play with the exposure settings.
Learn the Different Photo Modes
Outside of the quality of iPhone camera, another reason that people gravitate to using iPhones is their ease of use, particularly when it comes to taking photos. One of the great things is that iPhones have a range of modes suited for taking photos in a variety of situations and circumstances to make snapping the picture as simple as opening your camera and pressing the shutter button. Let’s dive into some of the more useful modes to learn more.
The time-lapse mode is a great camera setting for those dynamic action shots, perfect for capturing moments of movement like sporting events and beyond. The time-lapse mode itself captures photos at pre-determined intervals and shares some resemblance to the more-well known Burst Mode but differs slightly in the intervals in which the photos are taken.
Another great mode is Portrait Mode, which obviously is designed to capture either awesome selfies or rich portraits. This mode uses the telephoto lens common in new iPhone models to blur the background while at the same time heavily foregrounding the main subject creating visually interesting portrait photos every time with minimal effort. Portrait mode also has a few built-in filters that play with exposure settings to help you achieve the aesthetic effect you’re looking for.

One of the photographic modes that really got people interested in iPhone’s capabilities is the Pano Mode (or Panoramic Mode). This mode allows you to capture wide-angle landscapes by moving your smartphone horizontally to capture the full image and it has been a staple of iPhones since 2010 with the release of the iPhone 4.
For those that want to experiment with low light settings, the Long-Exposure mode is right up your alley. Perfect for those starry night sky photos! Allowing you to capture better photos with long exposure times just as easily as more traditional DSLR cameras. That aside, like traditional cameras, if you plan on using the Long Exposure Mode consistently we advise you to purchase an iPhone tripod for your iPhone when using this mode to achieve the best results.

Finally, there is Burst Mode, which is nearly identical to the Time-Lapse mode. The key difference between the two however is that Burst mode takes multiple photos continuously and quickly over a short period of time, and not specifically timed intervals like Time-Lapse. Both are great for action shots, subjects that have a lot of movement, and sports photography in general. It just depends on which mode you want to use.
Turn on HDR
iPhones can also take HDR photos. HDR is an acronym for “high dynamic range” and it is done by combining multiple photos together. This photographic technique is most seen in Real Estate photographs. It requires one to take three individual photos; one that is underexposed, one that is overexposed, and one that is the medium between the two. These three photos are then overlaid with each other during the post-production process to create one photo that captures a greater depth of field and dynamic color vibrancy.
Your iPhone is able to capture all three easily and simultaneously combine them into one photo and does so automatically for iPhone models 12, 13, and 14. However, if you want to turn this feature off, just follow this simple tip. You can find it under Settings > Camera > “Turn off Smart HDR”. You still will have the option to take HDR photos when your camera is open, that camera will just no longer take HDR photos automatically as it once did.
Using the Grid to Aid Composition

The grid camera overlay can help in creating visually interesting shots by more clearly presenting a way to incorporate photographic elements like the rule of thirds and negative space into a shot by “breaking” up the visual space into 9 distinct spaces. This is an easy way to help you take visually interesting photos with minimal setup. You can find this feature in Settings>Camera>Grid and toggle it on.
Using the Timer
The timer is invaluable for those who love to task selfies, group photos, or other staged shots. Currently, it has two-time settings, 3s or 10s, and can be enabled by opening your camera, tapping the “^” button and from there you’ll see a stopwatch icon. You can choose between 3s and 10s, and then press the Shutter button to begin the countdown.
The TikTok Photo Hack Everyone is Raving About
You turn the brightness and contrast down, proceed to edit your photo, then return those two settings back down. This gives a glowing, luminescent, sun-kissed photo reminiscent of the golden hour photos.
The video showing this editing hack has racked up millions of views, so it has obviously captured the attention of just about everyone!
@hannah_ludwig im obsessed with editing like this now🤍 #photoedit #photo #edit #editinghack #fyp #iphonehack #iphoneedit #SkipTheRinse ♬ original sound - poussy fire🔥 - exxuryee
We broken down the exact steps so you can try it out yourself! Simply follow the instructions below and in seconds you’ll have a great photo that’ll be ready to get printed on canvas.
Step-by-Step Instructions
- First, using your iPhone’s photography settings, you’ll raise the Exposure and Brilliance to 100
- Proceed to adjust the Highlights to -35
- Then move onto Shadow again in the -30 range
- Scroll to Contrast and set it similarly in the -30 range
- Decrease the Brightness to -15
- Tap into Black Point which targets the blackest areas of your photo. Adjust that to 10ish or so.
- Raising your Saturation to that 10ish range to intensify the colors
- Explore Vibrance, Warmth, and Tint to your liking
- Finally bring back Brillance and Exposure to zero.
Conclusion
Whether you’ve had an iPhone for years or are a new user, we hope you learned something new with our hacks to help you achieve the best results no matter the subject, and what better way to memorialize those awesome moments than by turning your digital photos into a canvas print, a blanket, or something else entirely using your amazing photos!